This
guide will show you how to configure Active Directory
authentication in Apache running on CentOS, RHEL Linux. These instruction can also be
applied if you are running Oracle Linux on your system.
Prerequisites
To follow this tutorial along, you will need one (physical or virtual) machine installed with CentOS or RHEL 7/8 Linux.
We have also created a video to avoid confusion while performing these configuration steps:
To being with the process, login to your Linux system, and set correct hostname and timezone like an example below:
Install Apache
You can install Apache on your CentOS/RHEL7 with below command:
For CentOS/RHEL8 with below command:
Configure Apache
We will create a directory under /var/www/html location to store our web contents:
We will create an AD-ldap.conf file under /etc/httpd/conf.d location to enable Active Directory authentication like an example below:
add configuration directives like an example below:
Make sure you replace highlighted text with yours.
By default Windows Active Directory doesn't allow anonymous lookup for LDAP database, so we have to put AuthLDAPBinDN and AuthLDAPBindPassword directive to allow Apache to search your Active Directory for users credentials.
Make sure you keep port 3268 in your configuration, because LDAP communication to a Active Directory global catalog server occurs over TCP 3268 port, and if you try to connect LDAP using port like 389 or 686, your Apache authentication will fail.
Save and close the editor when you are finished.
With this configuration, we secures everything under /private, providing access to all valid active directory users.
The actual AD-ldap.conf file in our environment looks like below:

Verify your Apache configuration file syntax with below command:
This will return Syntax OK in the output if everything was setup correctly. If there is any error, fix them first then move to next step.
Execute below command to check Apache status:
If Apache is already running, restart it with below command:
If Apache is not running, type below command to start and make it persistent on reboot:
We will create a simple index.html page under /var/www/html/private directory to test Apache & Active Directory authentication functionality
Add below simple html code in it:
Save and close the editor when you are finished.
Test Apache & Active Directory Authentication
Open up your preferred web browser, and navigate to:
http://your_server_name-OR_IP/private
or
https://your_server_name-OR_IP/private
You will get credentials popup as shown in screenshot below:
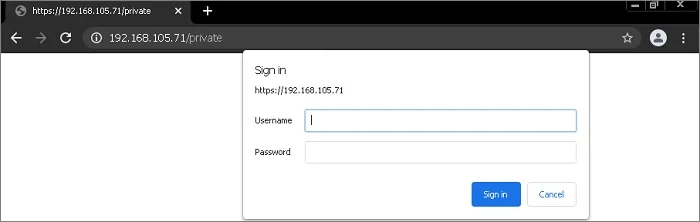
Enter your Active Directory username and password like example below:
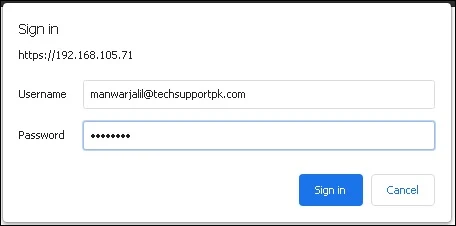
Upon successful login with your AD credentials, you should see the webpage like an example below:

Check your Apache access_log with below command:
You will see your Active Directory username in access_log as shown in screenshot below:

At this stage you have successfully implemented Active Directory authentication in Apache.
Troubleshooting
If you get 500 Internal Server Error in browser, you should check the Apache error_log using sudo tail -f /var/log/httpd/error_log to identify the root cause.
Conclusion
By
leveraging the central user management of Windows Active Directory, you
don’t need to worry about usernames or passwords for your Apache web
server anymore.

No comments: