PostgreSQL, also known as Postgres, is a free and open-source relational database management system emphasizing extensibility and SQL compliance.
pgAdmin is an Open Source administration and management tool for the PostgreSQL database. It includes a graphical administration interface, an SQL query tool, a procedural code debugger and much more. The tool is designed to answer the needs of developers, DBAs and system administrators alike.
This guide will walk you through the steps to install PostgreSQL release 13 and pgAdmin4.28 on Windows 10. These instruction can also be applied if you are running a Windows 8, Windows Server 2016 or Windows Server 2019 in your environment.
Prerequisites
You will need one (physical or virtual) machine installed with Windows 10.
Download PostgreSQL
We will download a 13.1 bundle packaged file from the official download source.
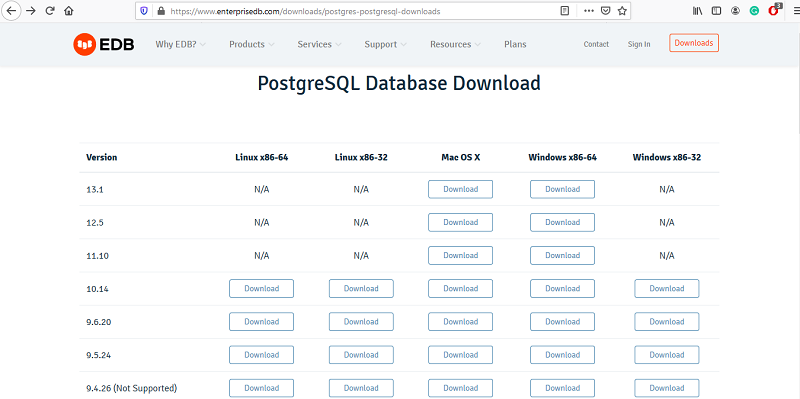
Install PostgreSQL
Once the download complete, double click the downloaded file to begin the installation.
Click Next

Click Next

I don't need Stack Builder component so I will uncheck it.
Click Next

Click Next
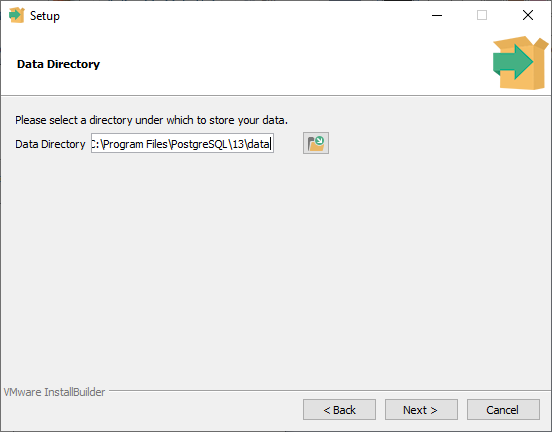
Provide a password and click Next

Click Next

Click Next
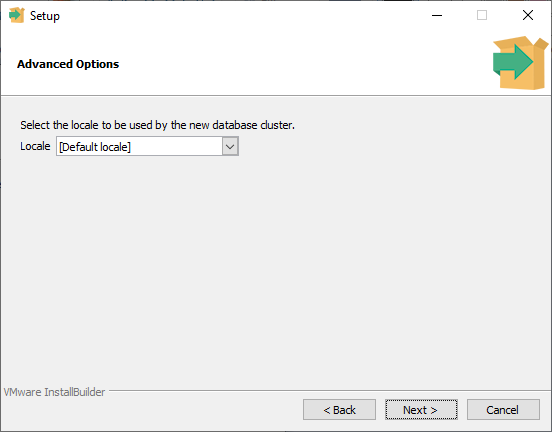
Click Next
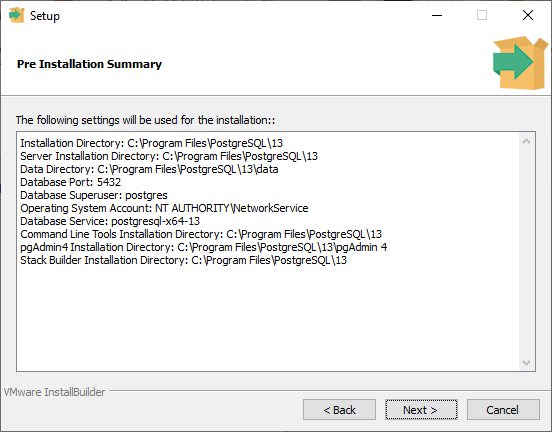
Click Next

Click Install

Click Finish
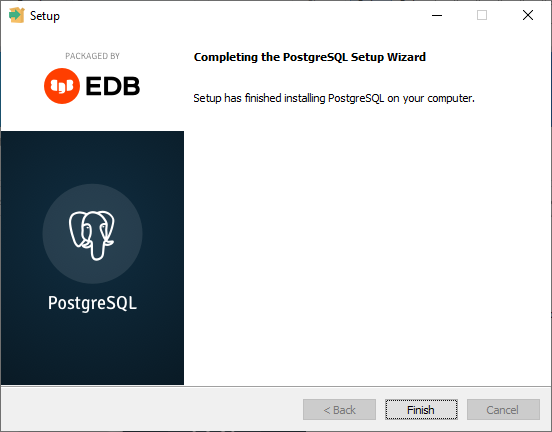
At this stage, PostgreSQL release 13 and pgAdmin4.28 installation completed.
Start pgAdmin Server
Open up pgAdmin app from the Start Menu as shown in image below.
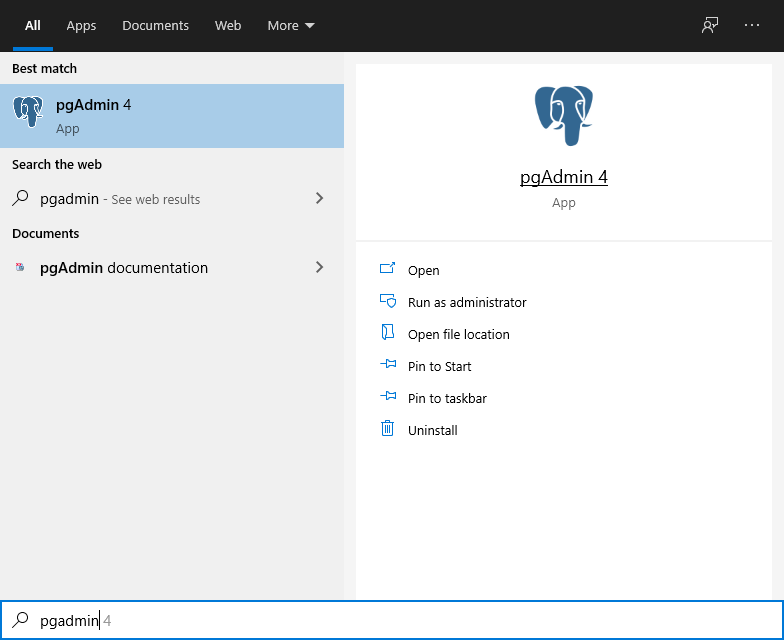
Wait while the pgAdmin4 server is starting its services.
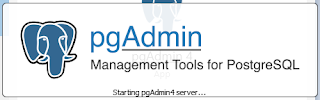
This will automatically open up a pgAdmin web interface, and you will need to set master password as shown in image below.
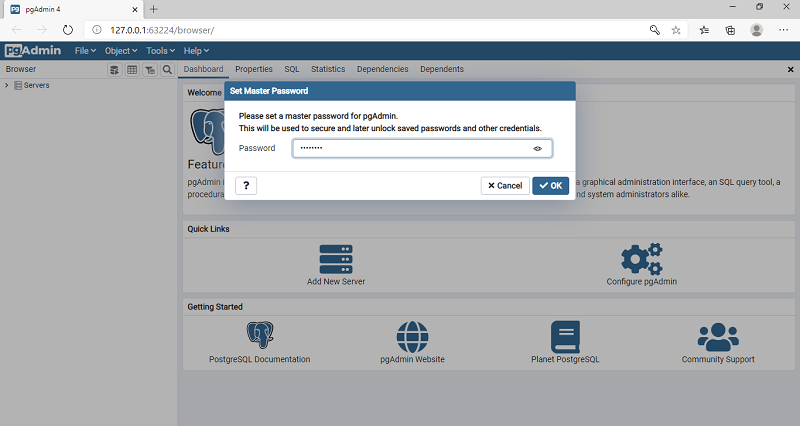
For instance, if pgAdmin web interface stuck at the (Loading pgAdmin) screen, then you have to fix your Windows registry first, and reload pgAdmin.
Since you have installed PostgreSQL and pgAdmin on the same machine, your PostgreSQL will automatically added in pgAdmin management console.
You need to enter PostgreSQL superuser password you created during the installation process, and Click OK.
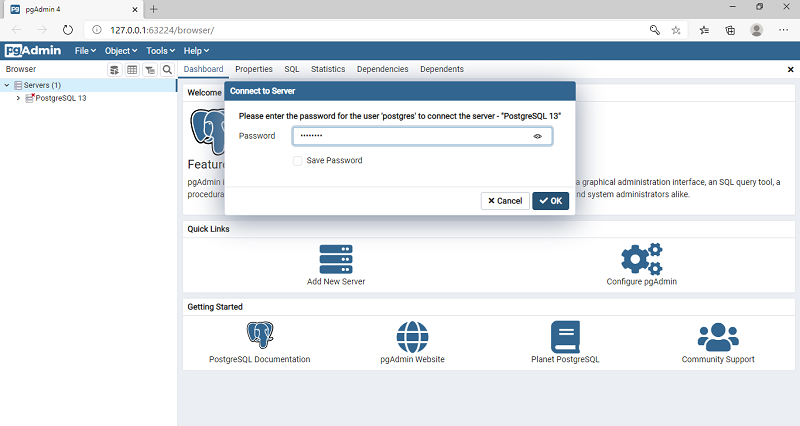
This will connect you to your PostgreSQL as shown in image below.
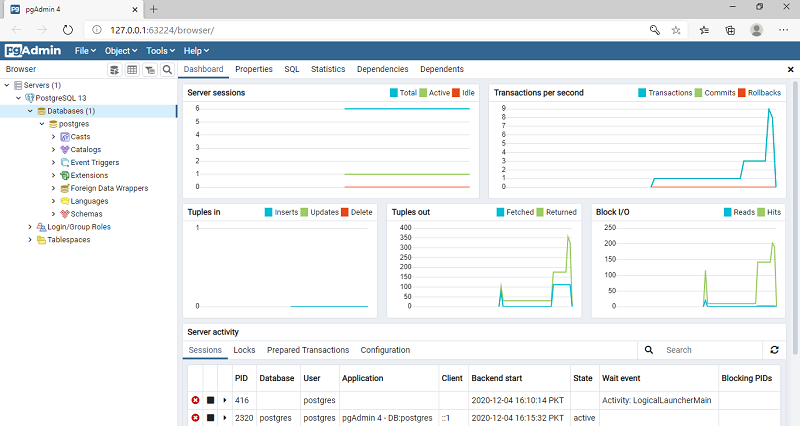
Wrapping up
Now that you have successfully installed PostgreSQL 13 and pgAdmin4.28 on your Windows 10, you can begin creating and managing your databases.

No comments: