OpenLiteSpeed is the Open Source edition of LiteSpeed Web Server Enterprise. OpenLiteSpeed contains all of the essential features found in LiteSpeed Enterprise, and represents its commitment to support the Open Source community.
This tutorial will show you how to install OpenLiteSpeed web server on a Ubuntu 19.04 or Ubuntu 19.10 server.
OpenLiteSpeed Features:
OpenLiteSpeed combines speed, security, scalability, optimization and simplicity in one friendly open-source package.
- Event-Driven Architecture: Fewer processes, less overhead, and enormous scalability. Keep your existing hardware.
- Upgrade from Apache: OpenLiteSpeed is mod_rewrite compatible, so you can continue to use your current rewrite rules.
- Friendly Admin Interfaces: OLS comes with a built-in WebAdmin GUI. Control panel support is available with CyberPanel.
- Built for Speed and Security: Features Anti-DDoS connection and bandwidth throttling, ModSecurity v3 integration, and more.
- Intelligent Cache Acceleration: Built-in full-page cache module is highly-customizable and efficient for an exceptional user experience.
- PageSpeed Optimization: Automatically implement Google's PageSpeed optimization system with the mod_pagespeed module.
- PHP LiteSpeed SAPI: Native SAPI for PHP allows external applications written in PHP to run up to 50% faster.
- One-Click Installation: Install OpenLiteSpeed, MariaDB and WordPress on various operating systems with just one click.
- WordPress Acceleration: Experience a measurable performance boost with OpenLiteSpeed and LSCache for WordPress.
- HTTP/3 Support: LiteSpeed is the first to provide a production-ready implementation of this new Internet protocol, previously known as HTTP-over-QUIC.
Adding OpenLiteSpeed Repository
OpenLiteSpeed provides a repository for its software you can use to download and install the server with Ubuntu’s standard apt command.Installing Dependencies
You will need to perform this particular section if you are running Ubuntu 19.Installing OpenLiteSpeed
You can install OpenLiteSpeed web server by typing the following command:Setting the Administrative Password
By default, the password is set to 123456, so you should change this immediately. You can do this by running a script provided by OpenLiteSpeed:
Verifying Server Status
OpenLiteSpeed should have started automatically after it was installed. You can verify this using the lswsctrl command:
If it is not started, you can start the server using lswsctrl:Adding Firewall Rules
You need to open up few ports on firewall to access its browser based GUI.Open up web browser and navigate to your server's hostname or IP address, followed by :8088 to specify the port:
You will see the default OpenLiteSpeed web page, which looks like below:
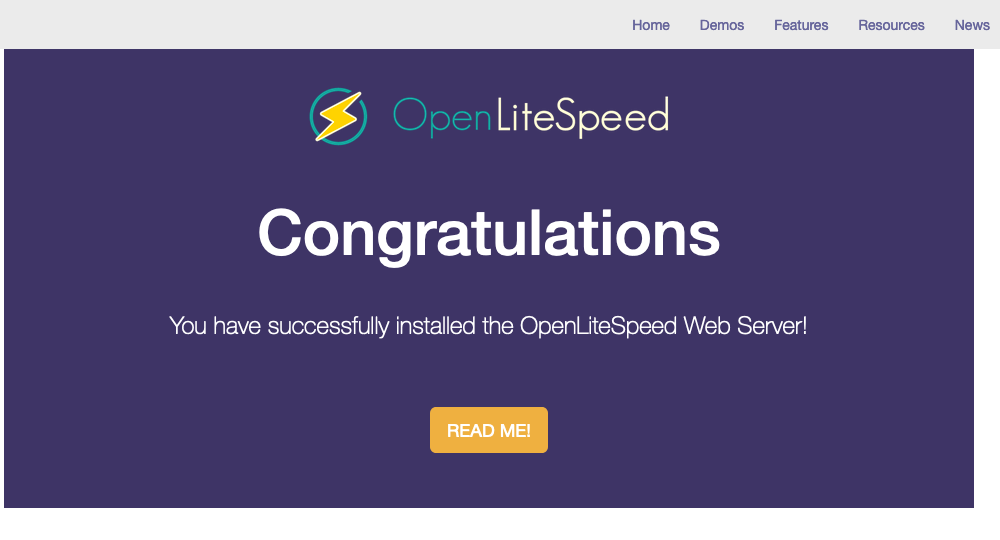
When you are done exploring the default site, you can navigate to the administrative interface. In your web browser, using HTTPS, navigate to your server’s name or IP address followed by :7080 to specify the port:
You will be prompted to enter the administrative username and password that you selected with the admpass.sh script in the earlier step:
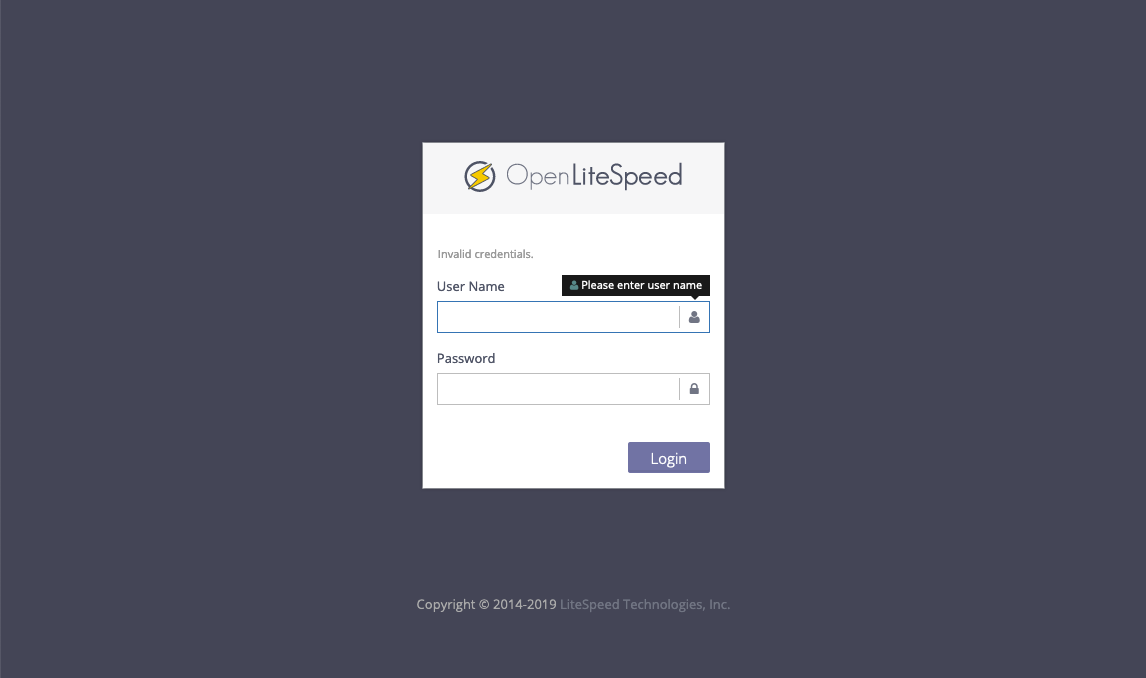
Once you correctly authenticate, you will be presented with the OpenLiteSpeed administration interface:
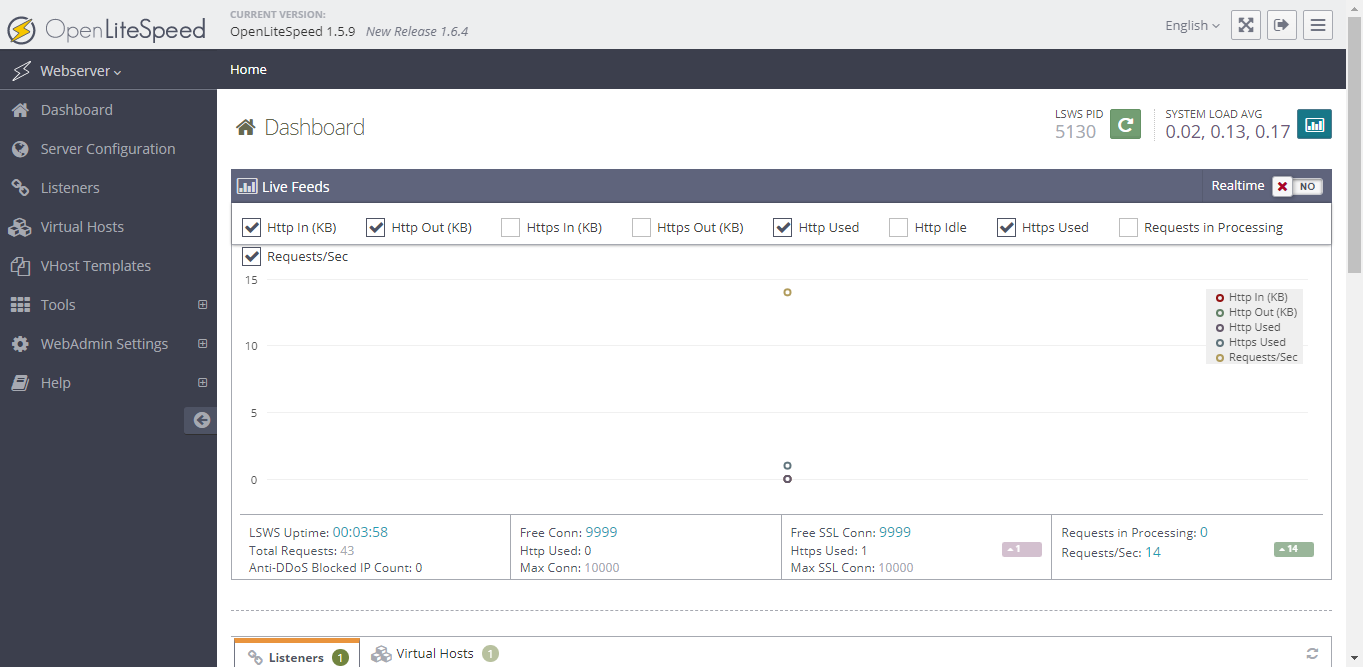
From this administrative web console the majority of your configuration for the web server will take place.
Optional - Changing the 8088 Port to the Default 80
Perform this step if you wish to change the default port from 8088 to the conventional HTTP port 80:To accomplish this, first click Listeners in the list of options on the left side of the interface. A list of all available listeners will load.
In the list of listeners, click the “View/Edit” button for the Default listener:

This will load a page with more details about the Default listener. Click the edit button in the top-right corner of the “Address Settings” table to modify its values:

On the next screen, change port 8088 to port 80, then click the floppy disk icon, Save:

After the modification, you will need to restart the server. Click the “reload” arrow icon to restart OpenLiteSpeed:
Additionally, you’ll need to open up port 80 on your firewall:
Wrapping up
You now have a OpenLiteSpeed web server that is primarily managed through the administrative web interface.

No comments: