DiskInternals Linux Reader plays the role of a bridge between your Windows (FAT, NTFS) Linux (Ext2, Ext3, Ext4, HFS and ReiserFS) file systems. The program gives you an opportunity to use common Windows Explorer for extracting data. A preview option for pictures is one more pleasant point, which is worth mentioning. It ignores file security policies which means that it is possible to access absolutely any file on a Linux disk from Windows.
Prerequisites
You can download DiskInternals linux reader from the following link on your Windows and then follow the steps to install and run it.
When you are done with download, start installing it by double clicking on downloaded file.
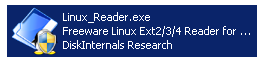
Click Next.
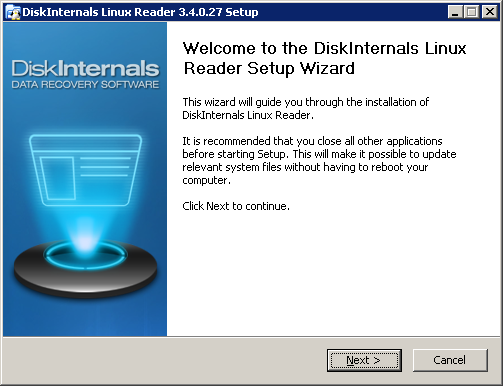
Click I Agree.
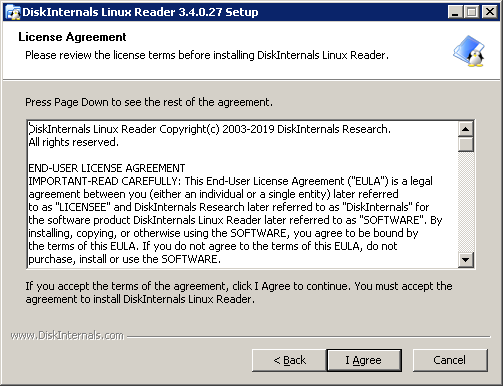
Click Install.

Let the installation complete.
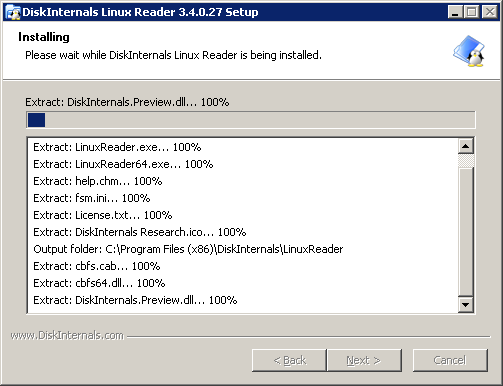
Click Finish.
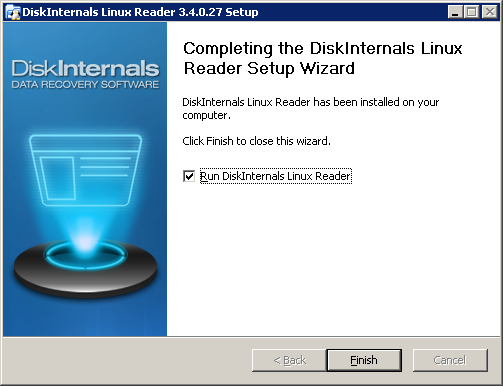
Working With DiskInternals Linux Reader
On the following screen you will see your Windows and Linux partitions all together. I have Ubuntu 18.04 alongside Windows 7 and I have only two Ubuntu partitions root and swap.
Click Open partition to see its contents.
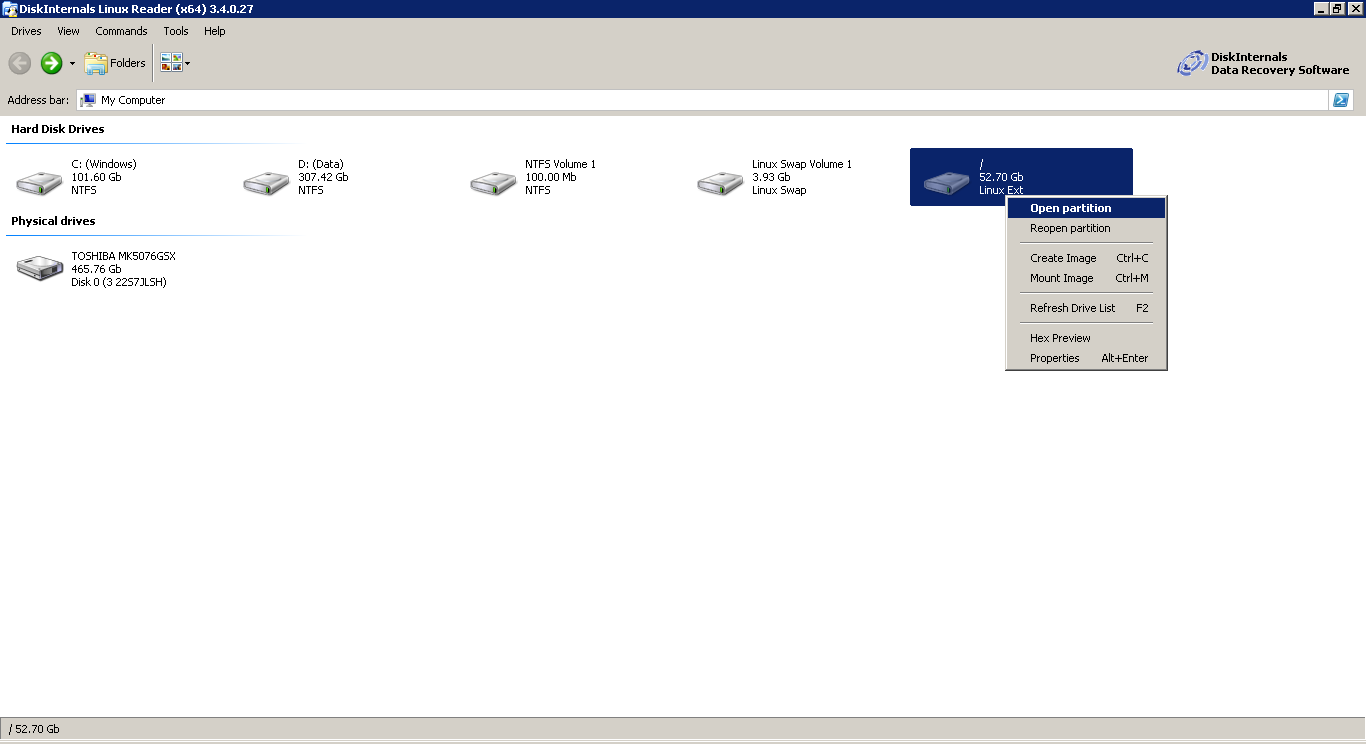
On the following screen you can see your linux partitions directories and files including disk stats. From here you can view, extract and save any data of linux partition on your Windows.
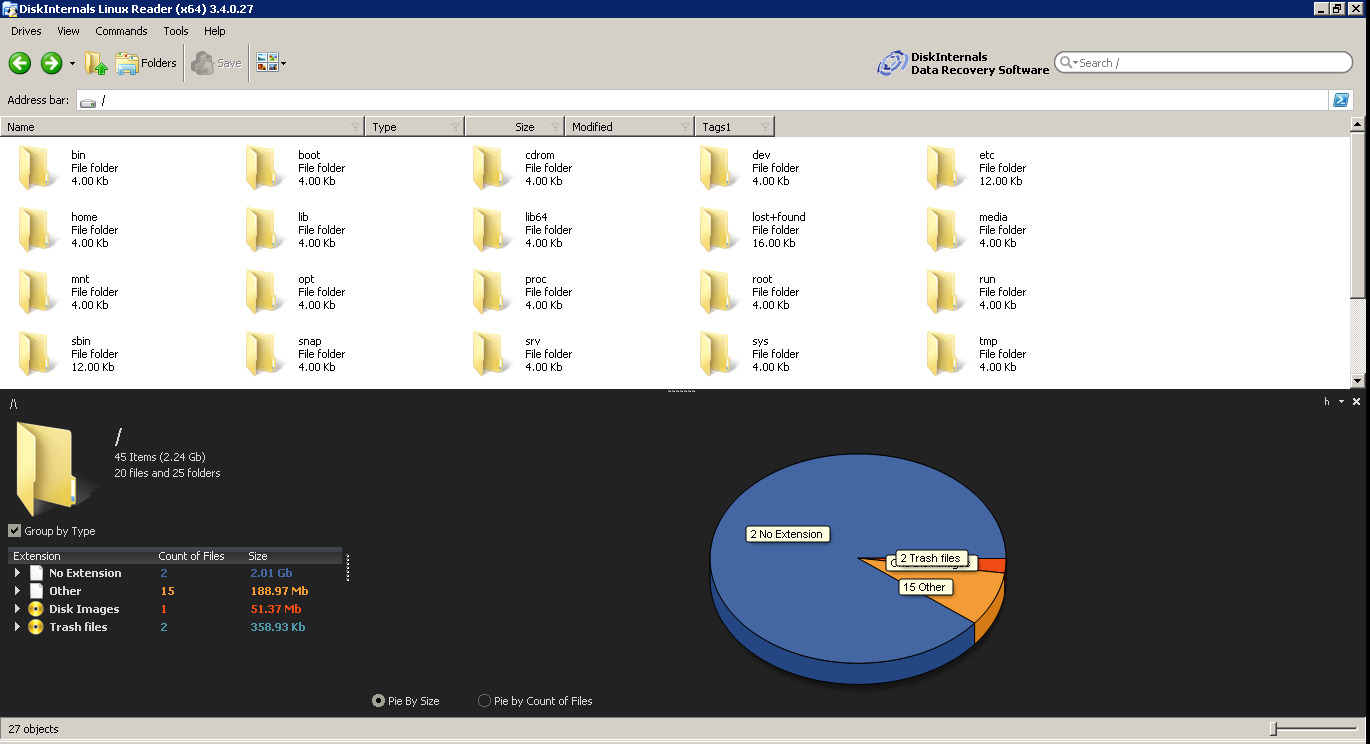
Here we can read contents in grub.cfg file
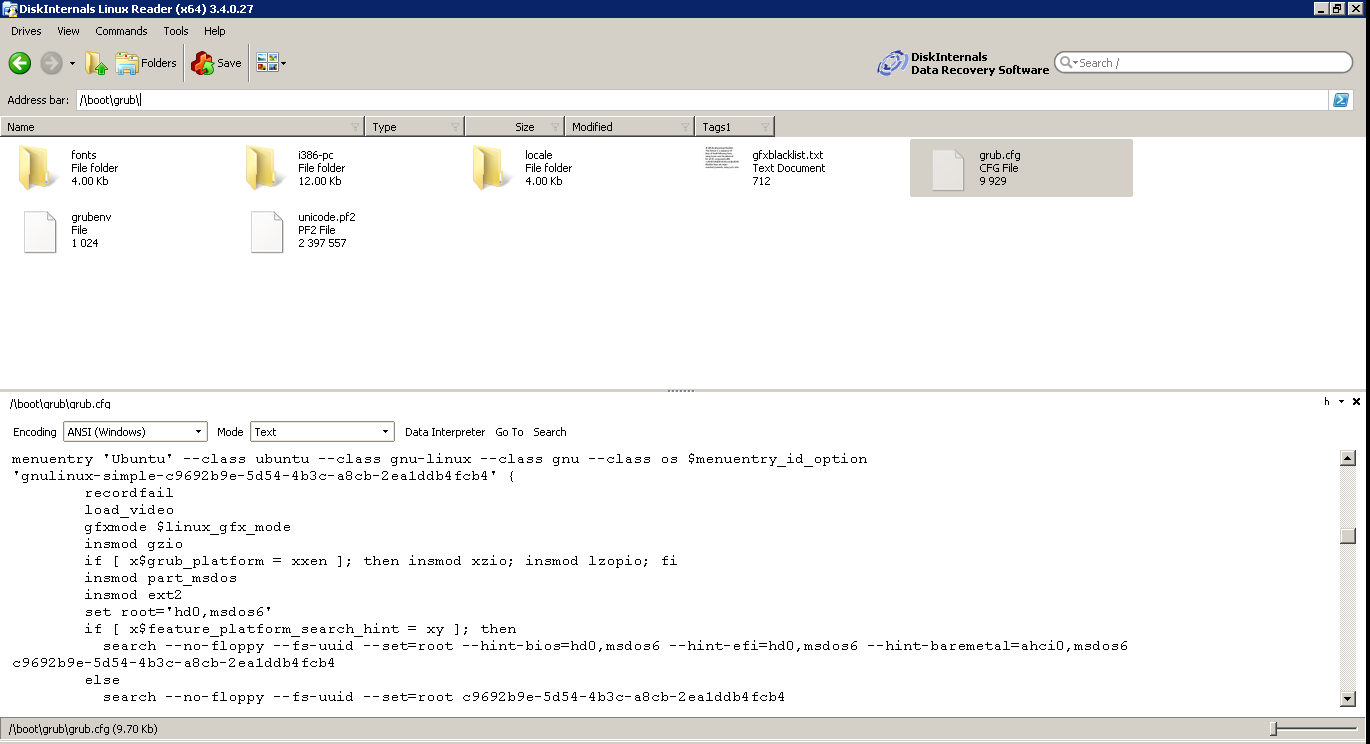
If you would like to create image of any partition in terms of taking backup, right click on your any linux partition and click Create Image.

Provide the location and file name to store your disk image and click Save.

depends on your disk size, it will take several minutes to complete.
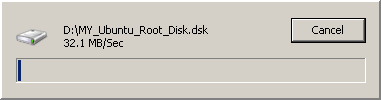
To mount disk image click Drives from menu and click Mount Image
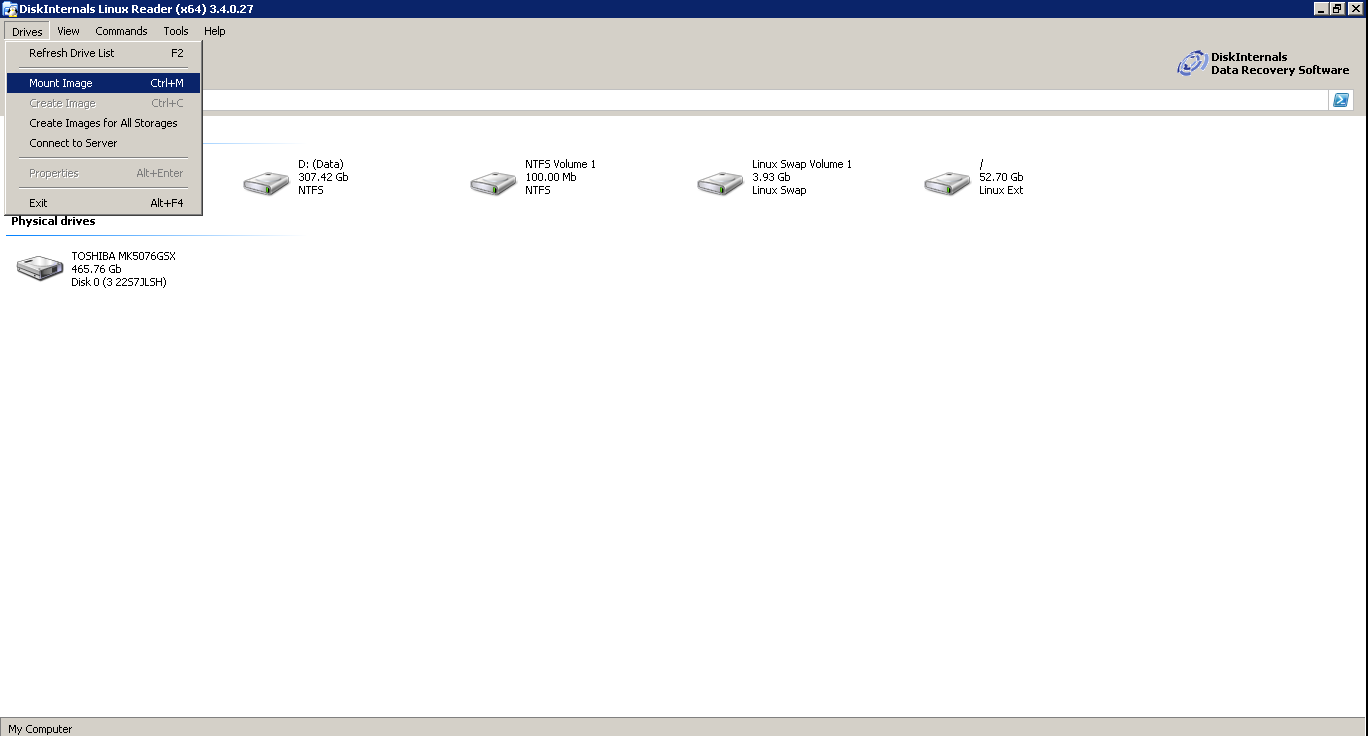
Here you have multiple options whether you want to mount a Raw Disk Image or any other virtual disk image. In my case i am going to mount Raw Disk Image.
Click Next
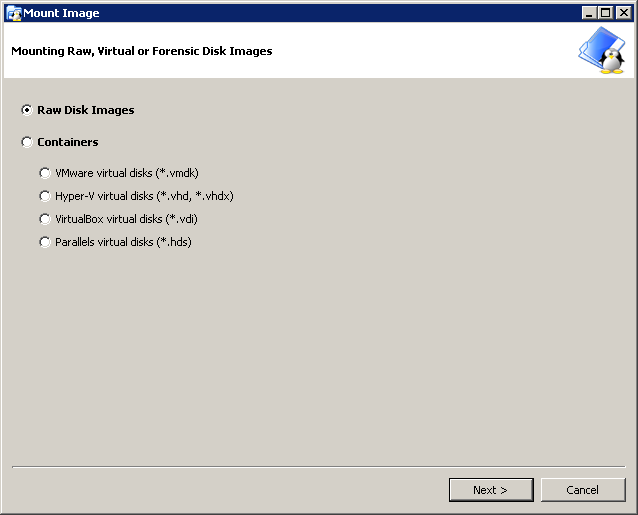
Select your disk image file and click Open.

And here you can see a mounted disk image is visible as disk
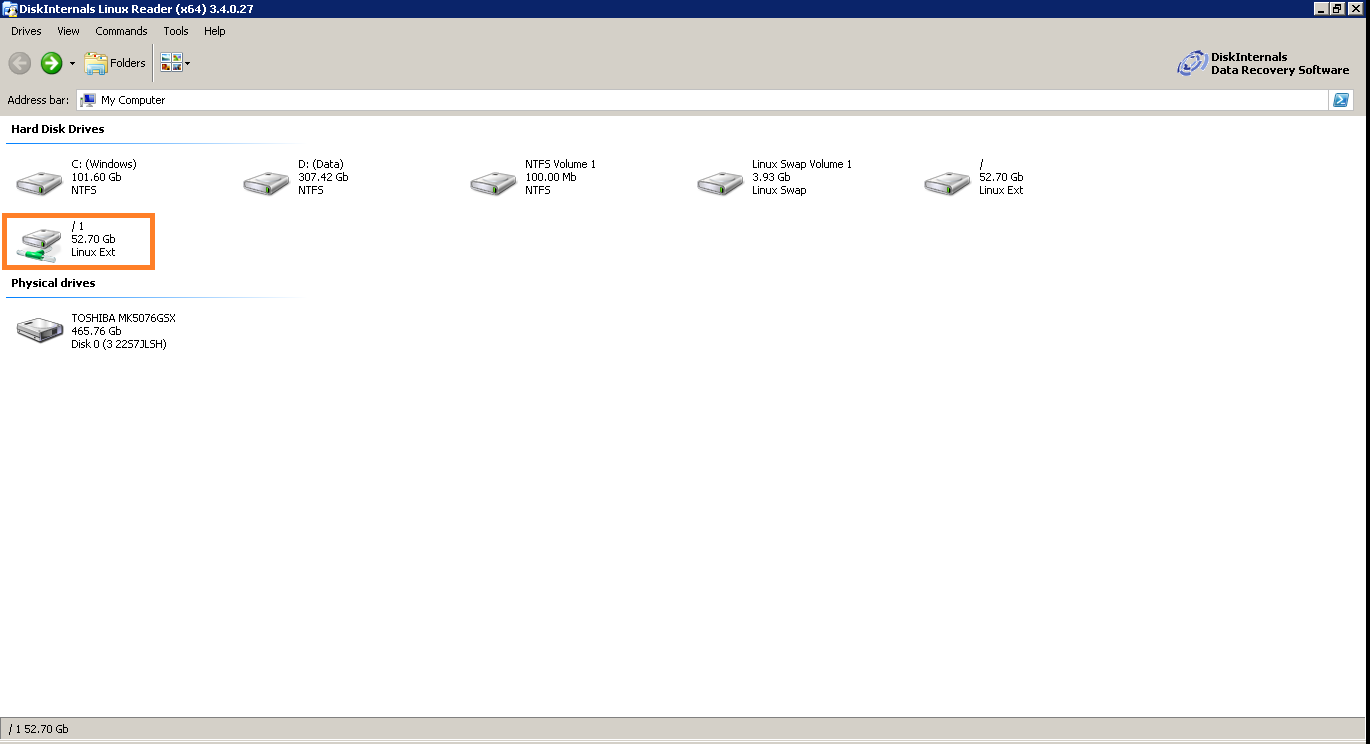
And we are done here.
Wrapping up
I hope this tutorial was helpful. Please leave you thoughts and suggestions in comment box below.


No comments: