A LAMP Stack is a group of open-source software that is typically installed together to enable a server to host dynamic websites and web apps. This term is actually an acronym which represents the Linux operating system, with the Apache web server. The site data is stored in a MariaDB database, and dynamic content is processed by PHP.
sudo apt update
sudo apt install -y apache2
sudo ufw app list
Output:
Available applications:
Apache
Apache Full
Apache Secure
OpenSSH
sudo ufw allow in 'Apache Full'
Output:
Rules updated
Rules updated (v6)
sudo ufw allow in 'OpenSSH'
Output:
Rules updated
Rules updated (v6)
sudo ufw enable
Output:
Command may disrupt existing ssh connections. Proceed with operation (y|n)? y
Firewall is active and enabled on system startup
sudo ufw status
Output:
Status: active
To Action From
-- ------ ----
Apache Full ALLOW Anywhere
OpenSSH ALLOW Anywhere
Apache Full (v6) ALLOW Anywhere (v6)
OpenSSH (v6) ALLOW Anywhere (v6)
Again, use apt to acquire and install this software:
sudo apt install -y mariadb-server
sudo mysql_secure_installation
NOTE: RUNNING ALL PARTS OF THIS SCRIPT IS RECOMMENDED FOR ALL MariaDB
SERVERS IN PRODUCTION USE! PLEASE READ EACH STEP CAREFULLY!
In order to log into MariaDB to secure it, we'll need the current
password for the root user. If you've just installed MariaDB, and
you haven't set the root password yet, the password will be blank,
so you should just press enter here.
Enter current password for root (enter for none):
OK, successfully used password, moving on...
Setting the root password ensures that nobody can log into the MariaDB
root user without the proper authorisation.
Set root password? [Y/n] y
New password:
Re-enter new password:
Password updated successfully!
Reloading privilege tables..
... Success!
By default, a MariaDB installation has an anonymous user, allowing anyone
to log into MariaDB without having to have a user account created for
them. This is intended only for testing, and to make the installation
go a bit smoother. You should remove them before moving into a
production environment.
Remove anonymous users? [Y/n] y
... Success!
Normally, root should only be allowed to connect from 'localhost'. This
ensures that someone cannot guess at the root password from the network.
Disallow root login remotely? [Y/n] n
... skipping.
By default, MariaDB comes with a database named 'test' that anyone can
access. This is also intended only for testing, and should be removed
before moving into a production environment.
Remove test database and access to it? [Y/n] y
- Dropping test database...
... Success!
- Removing privileges on test database...
... Success!
Reloading the privilege tables will ensure that all changes made so far
will take effect immediately.
Reload privilege tables now? [Y/n] y
... Success!
Cleaning up...
All done! If you've completed all of the above steps, your MariaDB
installation should now be secure.
Thanks for using MariaDB!
sudo apt install -y php libapache2-mod-php php-mysql
This should install PHP without any problems.
In most cases, you will want to modify the way that Apache serves files when a directory is requested. Currently, if a user requests a directory from the server, Apache will first look for a file called index.html. We want to tell the web server to prefer PHP files over others, so make Apache look for an index.php file first.
To do this, type this command to open the dir.conf file in a text editor with root privileges:
sudo nano /etc/apache2/mods-enabled/dir.conf
It will look like this:
<IfModule mod_dir.c>
DirectoryIndex index.html index.cgi index.pl index.php index.xhtml index.htm
</IfModule>
Move the PHP index file (highlighted above) to the first position after the DirectoryIndex specification, like this:
<IfModule mod_dir.c>
DirectoryIndex index.php index.html index.cgi index.pl index.xhtml index.htm
</IfModule>
When you are finished, save and close the file by pressing CTRL+X. Confirm the save by typing Y and then hit ENTER to verify the file save location.
After this, restart the Apache web server in order for your changes to be recognized. Do this by typing this:
sudo systemctl restart apache2
sudo systemctl status apache2
In Ubuntu 19.04, this directory is located at /var/www/html/. Create the file at that location by running:
sudo nano /var/www/html/info.php
This will open a blank file. Add the following text, which is valid PHP code, inside the file:
<?php
phpinfo();
?>
When you are finished, save and close the file.
Now you can test whether your web server is able to correctly display content generated by this PHP script. To try this out, visit this page in your web browser. You'll need your server's public IP address again.
The address you will want to visit is:
http://your_server_ip/info.php
The page that you come to should look something like this:
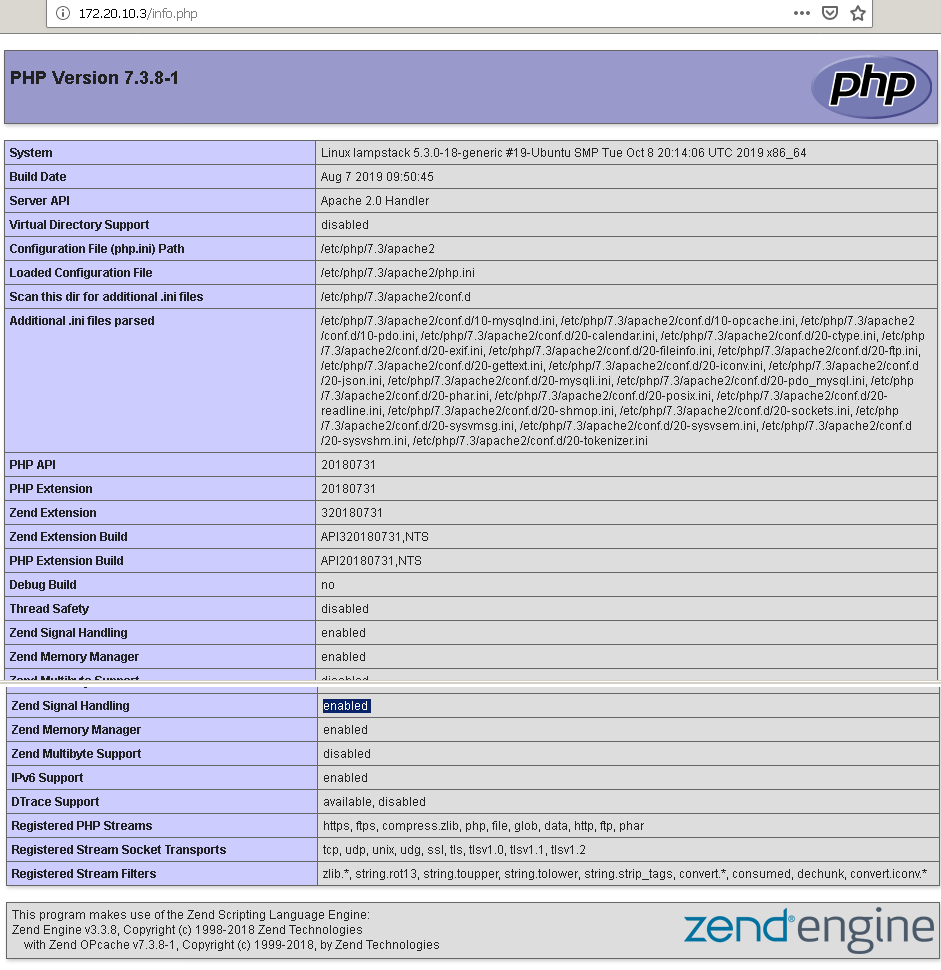
This page provides some basic information about your server from the perspective of PHP. It is useful for debugging and to ensure that your settings are being applied correctly.
If you can see this page in your browser, then your PHP is working as expected.
You probably want to remove this file after this test because it could actually give information about your server to unauthorized users. To do this, run the following command:
sudo rm /var/www/html/info.php
You can always recreate this page if you need to access the information again later.
Prerequisites
In order to complete this tutorial, you will need one (physical or virtual) machine installed with Ubuntu or Debian having a non-root user with sudo privileges.Installing Apache
The Apache web server is among the most popular web servers in the world. It's well-documented and has been in wide use for much of the history of the web, which makes it a great default choice for hosting a website.sudo apt update
sudo apt install -y apache2
Configure Firewall to Allow Web Traffic
Make sure that your firewall allows HTTP and HTTPS traffic. You can check that UFW has an application profile for Apache like so:sudo ufw app list
Output:
Available applications:
Apache
Apache Full
Apache Secure
OpenSSH
sudo ufw allow in 'Apache Full'
Output:
Rules updated
Rules updated (v6)
sudo ufw allow in 'OpenSSH'
Output:
Rules updated
Rules updated (v6)
sudo ufw enable
Output:
Command may disrupt existing ssh connections. Proceed with operation (y|n)? y
Firewall is active and enabled on system startup
sudo ufw status
Output:
Status: active
To Action From
-- ------ ----
Apache Full ALLOW Anywhere
OpenSSH ALLOW Anywhere
Apache Full (v6) ALLOW Anywhere (v6)
OpenSSH (v6) ALLOW Anywhere (v6)
Installing MariaDB
MariaDB is a database management system. Basically, it will organize and provide access to databases where your website or app can store information.Again, use apt to acquire and install this software:
sudo apt install -y mariadb-server
Securing MariaDB
When the installation is complete, run a simple security script that comes pre-installed with MariaDB which will remove some dangerous defaults and lock down access to your database system. Start the interactive script by running:sudo mysql_secure_installation
NOTE: RUNNING ALL PARTS OF THIS SCRIPT IS RECOMMENDED FOR ALL MariaDB
SERVERS IN PRODUCTION USE! PLEASE READ EACH STEP CAREFULLY!
In order to log into MariaDB to secure it, we'll need the current
password for the root user. If you've just installed MariaDB, and
you haven't set the root password yet, the password will be blank,
so you should just press enter here.
Enter current password for root (enter for none):
OK, successfully used password, moving on...
Setting the root password ensures that nobody can log into the MariaDB
root user without the proper authorisation.
Set root password? [Y/n] y
New password:
Re-enter new password:
Password updated successfully!
Reloading privilege tables..
... Success!
By default, a MariaDB installation has an anonymous user, allowing anyone
to log into MariaDB without having to have a user account created for
them. This is intended only for testing, and to make the installation
go a bit smoother. You should remove them before moving into a
production environment.
Remove anonymous users? [Y/n] y
... Success!
Normally, root should only be allowed to connect from 'localhost'. This
ensures that someone cannot guess at the root password from the network.
Disallow root login remotely? [Y/n] n
... skipping.
By default, MariaDB comes with a database named 'test' that anyone can
access. This is also intended only for testing, and should be removed
before moving into a production environment.
Remove test database and access to it? [Y/n] y
- Dropping test database...
... Success!
- Removing privileges on test database...
... Success!
Reloading the privilege tables will ensure that all changes made so far
will take effect immediately.
Reload privilege tables now? [Y/n] y
... Success!
Cleaning up...
All done! If you've completed all of the above steps, your MariaDB
installation should now be secure.
Thanks for using MariaDB!
Installing PHP
PHP is the component of your setup that will process code to display dynamic content. It can run scripts, connect to your MySQL databases to get information, and hand the processed content over to your web server to display.sudo apt install -y php libapache2-mod-php php-mysql
This should install PHP without any problems.
In most cases, you will want to modify the way that Apache serves files when a directory is requested. Currently, if a user requests a directory from the server, Apache will first look for a file called index.html. We want to tell the web server to prefer PHP files over others, so make Apache look for an index.php file first.
To do this, type this command to open the dir.conf file in a text editor with root privileges:
sudo nano /etc/apache2/mods-enabled/dir.conf
It will look like this:
<IfModule mod_dir.c>
DirectoryIndex index.html index.cgi index.pl index.php index.xhtml index.htm
</IfModule>
Move the PHP index file (highlighted above) to the first position after the DirectoryIndex specification, like this:
<IfModule mod_dir.c>
DirectoryIndex index.php index.html index.cgi index.pl index.xhtml index.htm
</IfModule>
When you are finished, save and close the file by pressing CTRL+X. Confirm the save by typing Y and then hit ENTER to verify the file save location.
After this, restart the Apache web server in order for your changes to be recognized. Do this by typing this:
sudo systemctl restart apache2
sudo systemctl status apache2
Testing PHP Processing
In order to test that your system is configured properly for PHP, create a very basic PHP script called info.php. In order for Apache to find this file and serve it correctly, it must be saved to a very specific directory, which is called the "web root".In Ubuntu 19.04, this directory is located at /var/www/html/. Create the file at that location by running:
sudo nano /var/www/html/info.php
This will open a blank file. Add the following text, which is valid PHP code, inside the file:
<?php
phpinfo();
?>
When you are finished, save and close the file.
Now you can test whether your web server is able to correctly display content generated by this PHP script. To try this out, visit this page in your web browser. You'll need your server's public IP address again.
The address you will want to visit is:
http://your_server_ip/info.php
The page that you come to should look something like this:
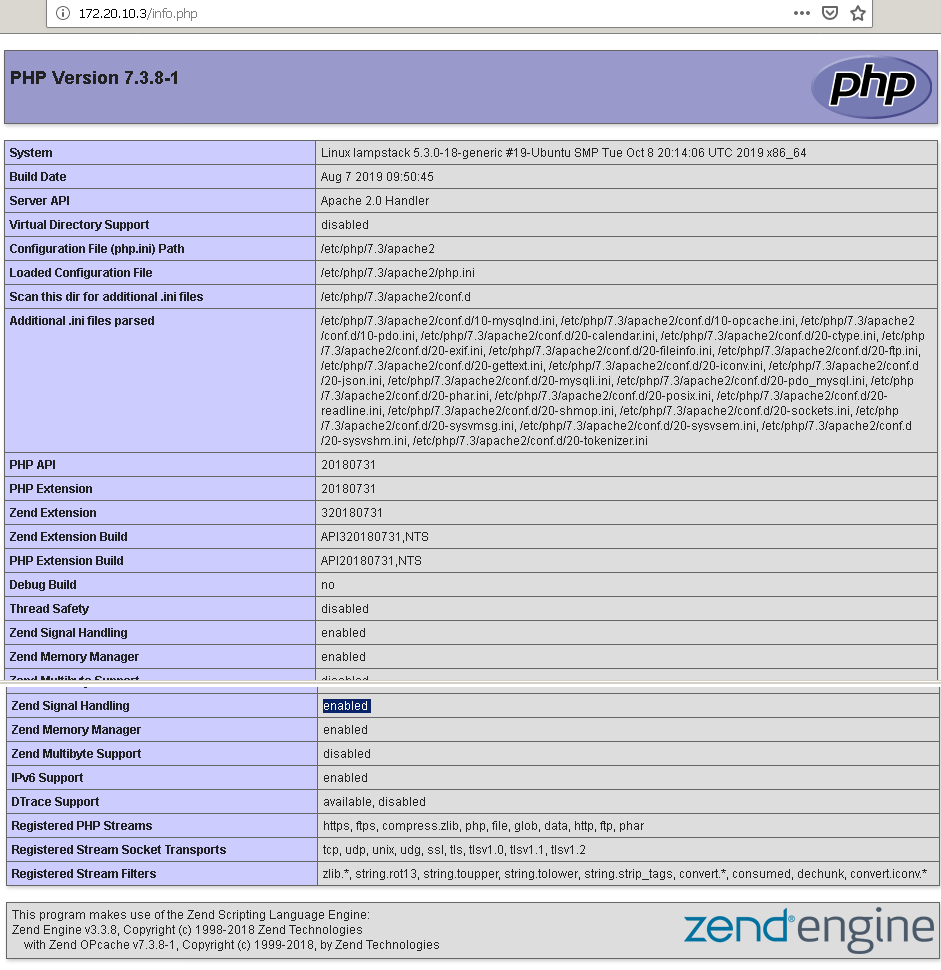
This page provides some basic information about your server from the perspective of PHP. It is useful for debugging and to ensure that your settings are being applied correctly.
If you can see this page in your browser, then your PHP is working as expected.
You probably want to remove this file after this test because it could actually give information about your server to unauthorized users. To do this, run the following command:
sudo rm /var/www/html/info.php
You can always recreate this page if you need to access the information again later.

Excellent write-up - no frills, just the facts!! Confirming that the commands worked on pre-installed RPi4 19.10.1 image flawlessly. Much appreciated. Thanks.
ReplyDeleteVery good help! Aprectiation is comin your way!
ReplyDelete